Combine and Download Maps with Garmin MapInstall
Download and install Garmin programs you may need.
Download Garmin BaseCamp from the Garmin website here. Run the downloaded program to install BaseCamp on your PC.
You need to download and install BaseCamp to qualify to download and install the MapInstall and MapSource programs.
You can download Garmin MapInstall for free from the Garmin website here. Run the downloaded program to install.
Our trail maps are made known to Garmin BaseCamp, MapInstall and MapSource when your run our trail map installer programs that you download from our website.
Much of our documentation references Garmin MapSource, MapSource can be found here.
Select multiple maps for Download from your PC to a GPS
The following screen shots illustrate how to use Garmin MapInstall to select maps for download to your GPS.
In this example, we will select map segments from some free topographical maps. We combine these topographical maps with our snowmobile trail maps for NewHampshire, Maine and Vermont that we ordered from here.
To run MapInstall use your Windows Start button
Start->All Programs->Garmin->MapInstall
Figure 1 – Run Garmin MapInstall
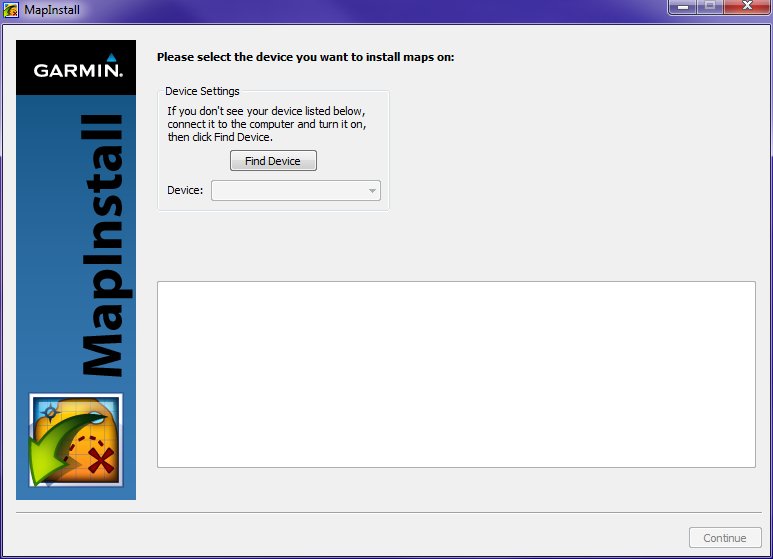
Connect your PC to your GPS
Connect your GPS to your PC with a USB cable. Wait until your GPS enters interface mode. Some older GPS models require that you issue commands on the GPS to enter interface mode. Refer to your the instruction manual for your GPS to learn how to enable interface mode.
Figure 2 – Connect GPS – Select storage drive
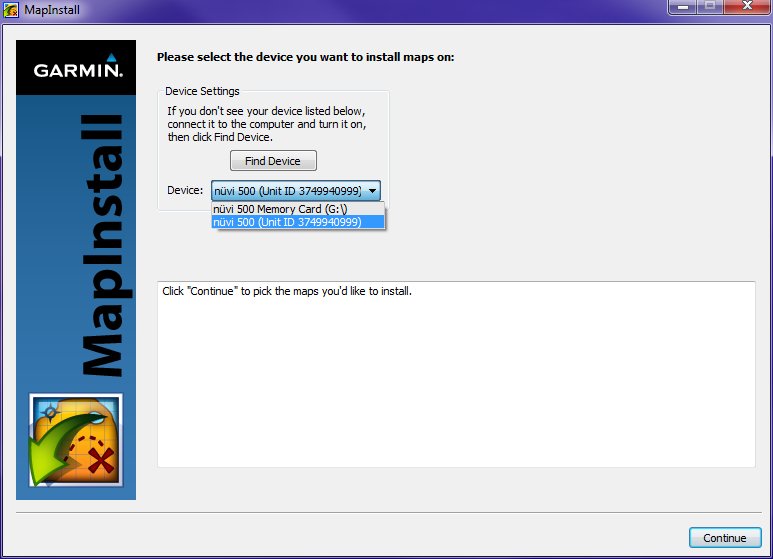
Select a target Storage drive – main storage or micro-sd
Figure 3 – Micro-sd card drive selected
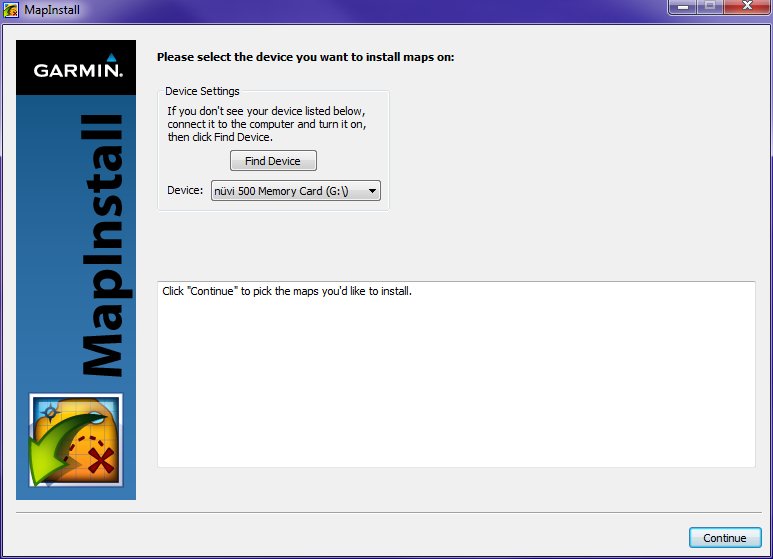
Select map products and map segments for download
The dropdown menu at the bottom center of the screen is used to select from the maps that are installed on your PC.
n this example, the New England Topographic map is selected.
Figure 4 – Continue to display maps installed on PC
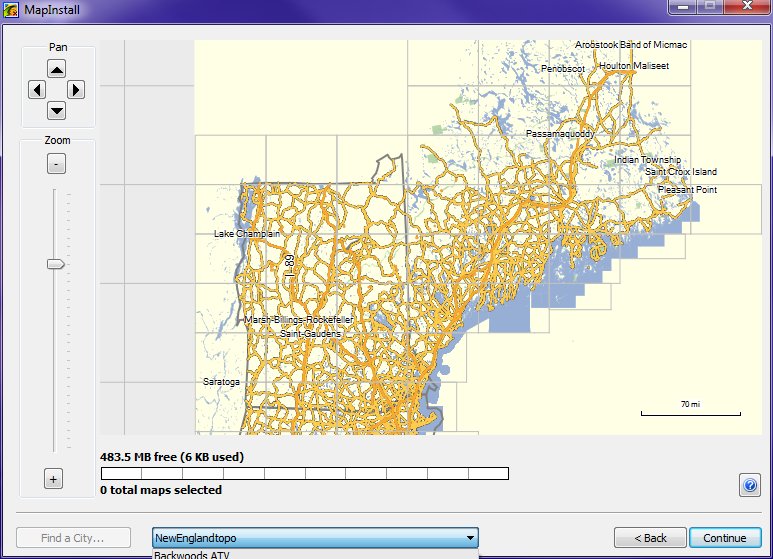
Use the Pan and Zoom controls to bring the map areas you are interested in into view.
Figure 5 – Pan and Zoom to area of interest
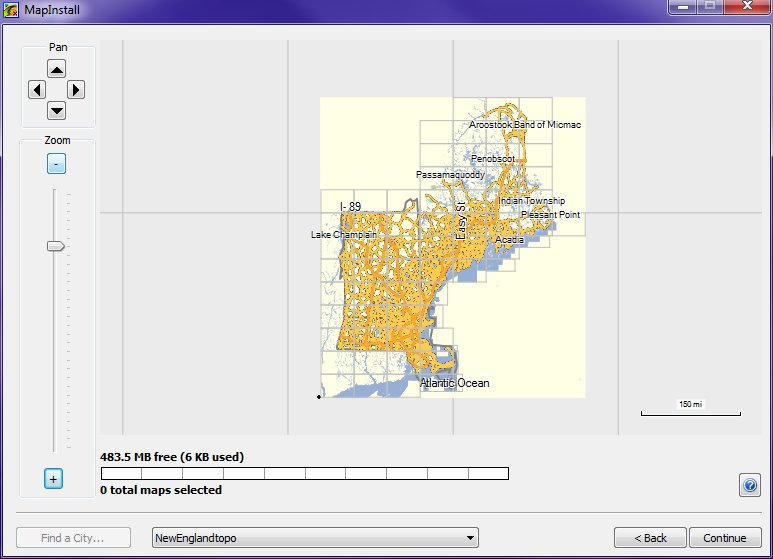
Select map areas
You can select all or a portion of large maps. For example, you could select Maine, and New Hampshire and Vermont areas from the New England topographic map and skip Massachusetts as shown in figure 6.
Figure 6 – Click and Drag box to select

Figure 7 – Selected map areas are highlighted

Use the map product dropdown to select another map
Figure 8 – Select different map with dropdown
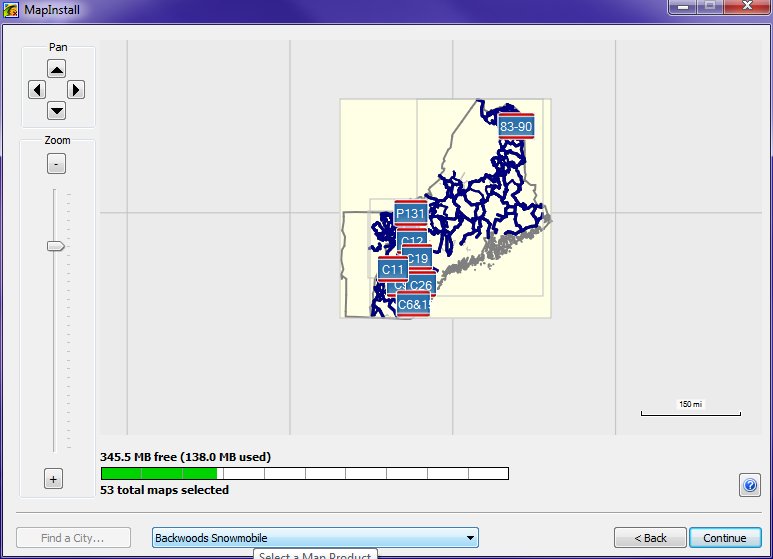
Figure 9 – Click and drag to select map areas
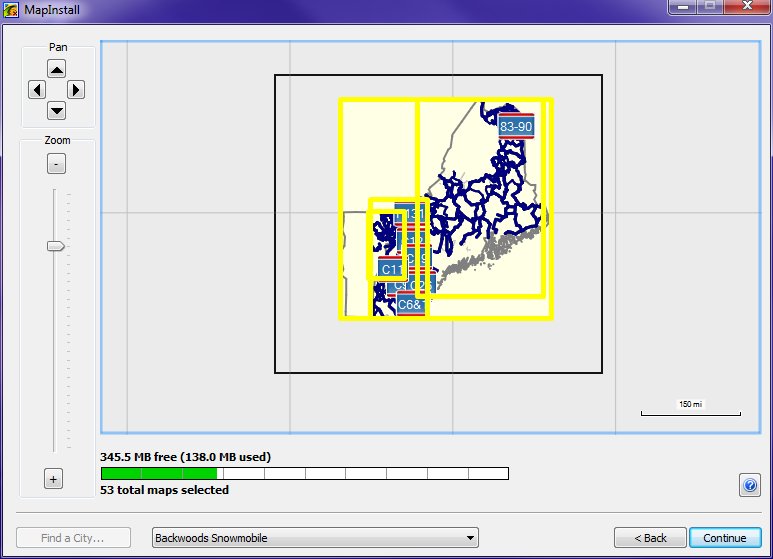
Figure 10 – Selected Map areas indicated
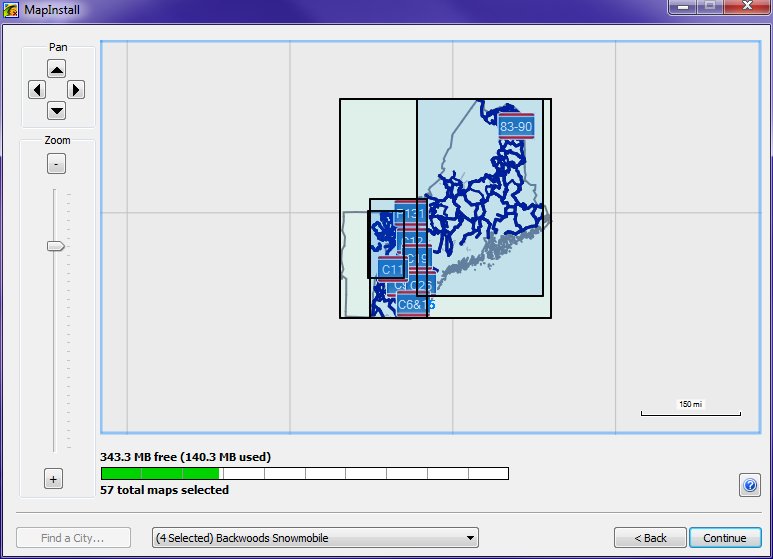
Click continue after all desired maps are selected
The map products that you selected from are listed, along with the target drive where they will be saved. Ignore the comment that says that it could take hours. It usually takes minutes. Click on the Install button to begin downloading the maps to your GPS.
Figure 11 – Lists maps selected and target drive
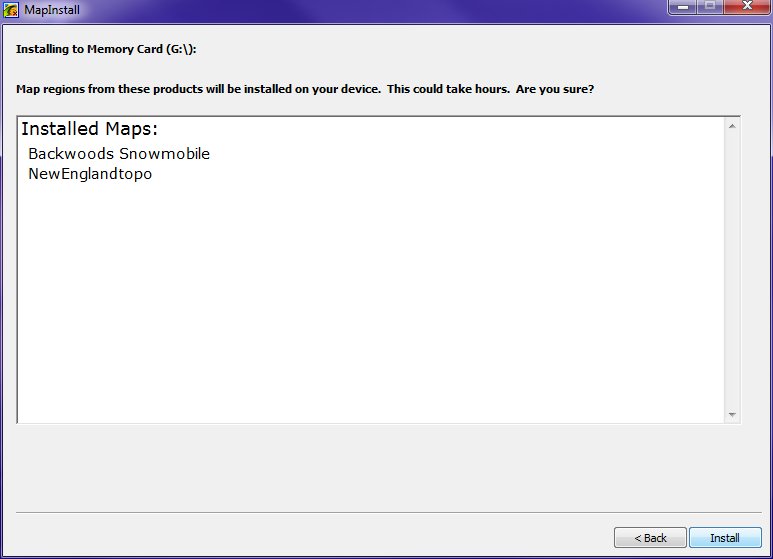
Figure 12 – Building map sets progress bar
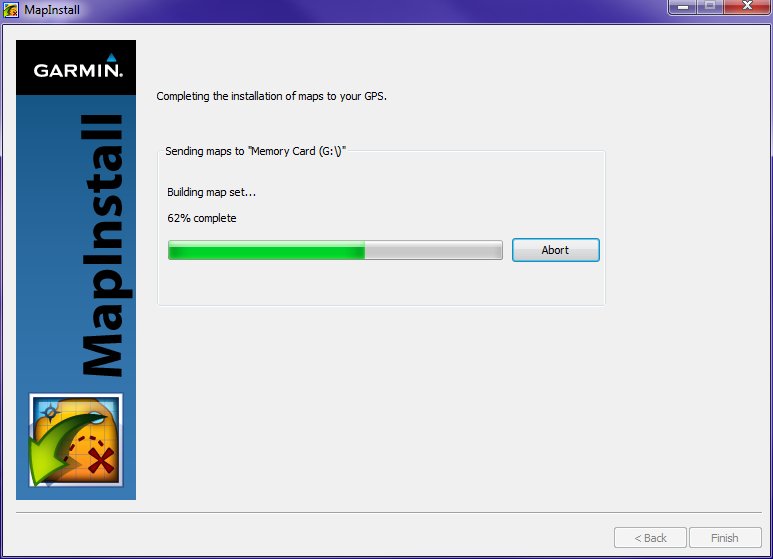
\
Figure 13 – Downloading maps to GPS progress
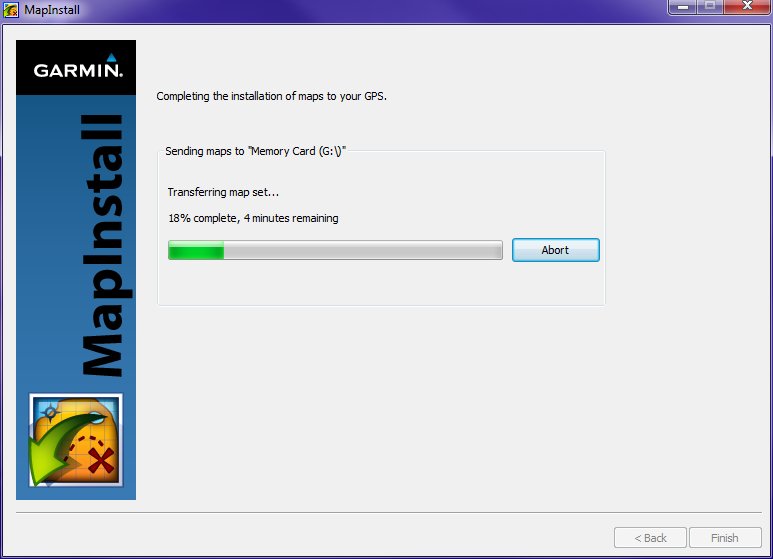
Click on Finish when the program indicates successful completion
You can now disconnect your GPS from your PC. The maps will be visible on your GPS and ready for use.
Figure 14 – Download to GPS completed

