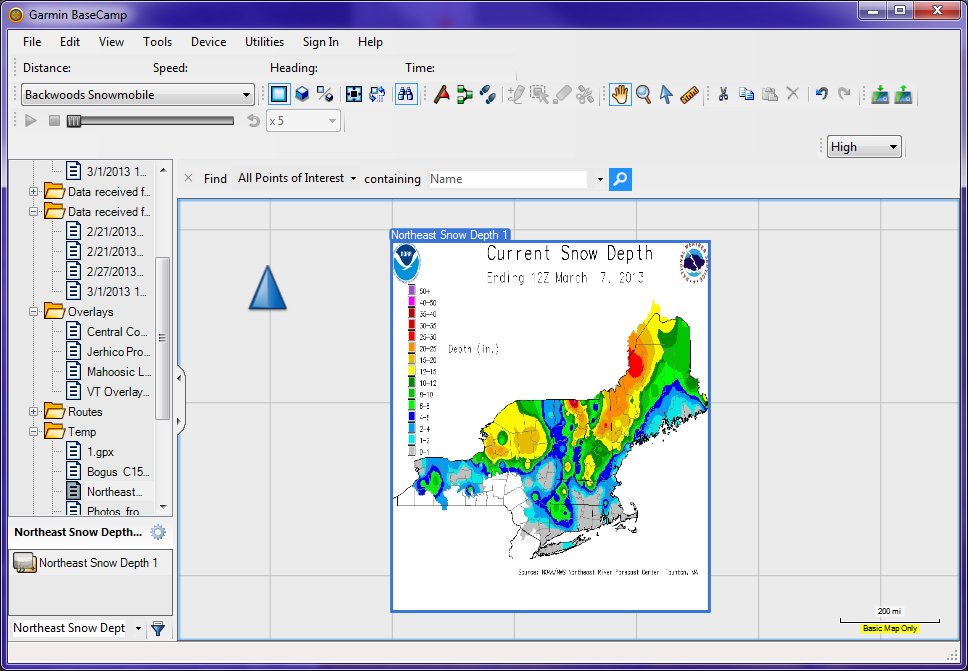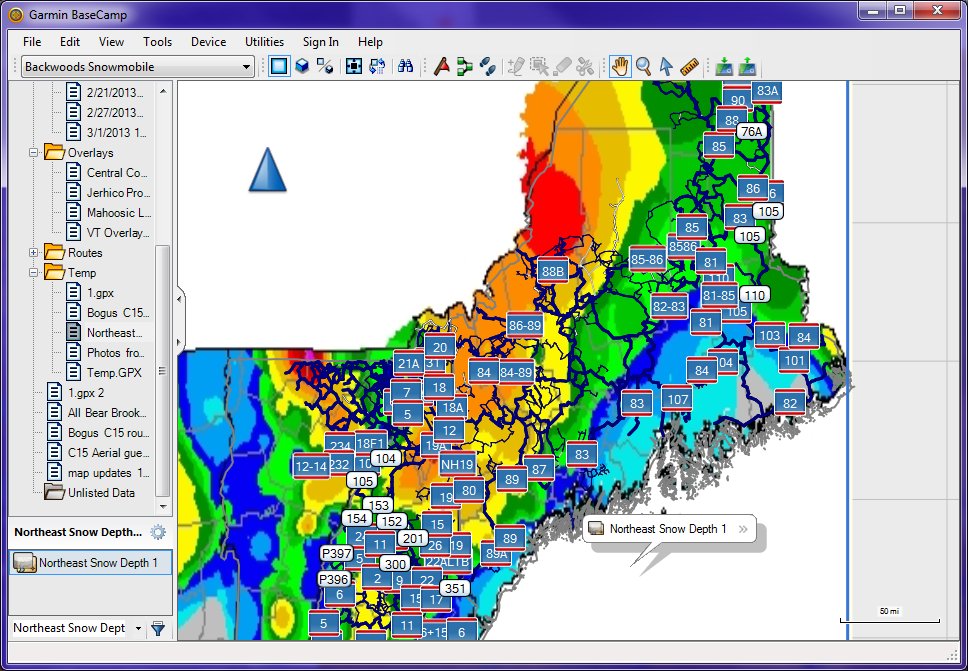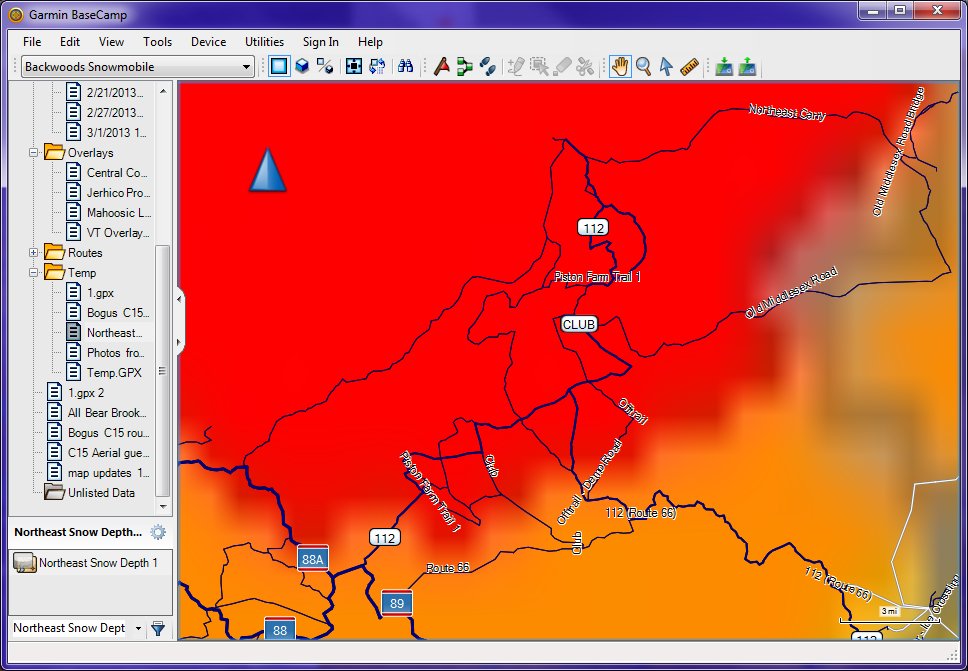Early Versions of BaseCamp were lame
When Garmin first introduced BaseCamp, I loaded it up and took it for a test drive. I was very disappointed. It was incredibly slow to paint maps on the screen, subject to crashing, and from what I could ascertain had fewer features than he old standby MapSource. It did not even have the ability to load maps by itself. I quickly wrote it off as a lame attempt by Garmin to appease the Apple users who could not run MapSource. What’s the point of a slower program with fewer features? BaseCamp went into my unused software bin,
Every now and then, I would run BaseCamp just to see if maps were compatible. Every now and then I would get a question from a Mac user who was using BaseCamp. For the most part I stuck with MapSource for everyday tasks such as managing track logs, combining and downloading maps and creating custom routes. I continued to focus my documentation efforts towards explaining MapSource usage.
Faster hardware, BaseCamp improvements
I eventually updated my hardware to a faster multi-processor, with more memory and a faster USB interface. Now when I fire up BaseCamp, the sluggishness is gone. The addition of MapInstall as a separate program callable by BaseCamp made it possible to use BaseCamp to combine and download maps to the GPS. MapInstall is a little clumsier than the integrated map integration and download feature of MapSource, but it works. BaseCamp was becoming a viable alternative to MapSource.
Increasingly, the unique features of BaseCamp make it more compelling. If you have a Birds-Eye-View capable GPS that can display optional satellite imagery, then BaseCamp is a must, since MapSource has no support for this feature. If you are an Apple user, then you have no other choice, since MapSource was never ported to Mac’s.
There are a couple of other features that are worth mentioning. BaseCamp has a 3d Display mode that is not in MapSource. When displaying a map that lacks Digital Elevation Model (DEM) data, the 3d map is simply a perspective view similar to what you see on most GPS models 3d view mode. Most maps, including most free topographic maps do not contain DEM data. However, Garmin TOPO US 2008, and probably other variants of Garmin topographic maps do contain DEM data. For these maps, the 3D display mode of BaseCamp produces a true 3d rendering of topography similar to Google-Earth. If you have a DEM capable map, there are ways that you can view non-DEM enabled map data in this context. More on that later.
The bottom line is that BaseCamp has a number of unique features that make it an increasingly compelling replacement to MapSource.
BaseCamp displays map sets stored on GPS
I recently loaded up our trail maps along with a topographical map on to my 60Csx GPS. This GPS model has no user accessible built-in storage, so all optional maps beyond a rudimentary base map must be stored on the micro-sd card. When I happened to fire up BaseCamp with my 60Csx connected to the computer via a USB cable, something odd happened. BaseCamp read the combined trail map and topo and displayed it in a list of maps on the device. That map was labeled “NH ME VT Snowmobile”. The “NH ME VT Snowmobile” map also showed up in the map selection drop-down, and under Utilities -> Manage Map Products menu.
When I selected the “NH ME VT Snowmobile” I was astonished to see for the first time a Garmin product displaying a combined map in a single screen. This has always been a frustrating limitation of MapSource.
Hard to believe, but there it was. The snowmobile trails overlaid over a detailed topographic map. For once, a user could see the trails in the detailed context of a topographic map just the way they appear on the GPS. Awesome!
(Click on the images below to display them in a larger more readable size)
The magic required to make it work
This only works if you are using our preloaded micro-sd cards that combine a free topo map with any trail map. If you create your own combined map including a trail map and topo map using MapSource or BaseCamp, BaseCamp is unable to read the maps from the GPS. We do not use either program to create our preloaded micro-sd cards, so the magic must be done there. We are looking at ways to make this available via download.
Enabling the routing Tool
I was a little disappointed that the routing tool was not enabled. After all the trail map was routing. Why was the routing tool disabled. Hopefully not another annoying limitation. While fiddling with the map, I eventually noticed that the routing tool had become enabled. The operation that seemed to enable it was the Device-> Receive from Device menu command. The key to that command enabling the routing tool seems to be that the GPS must have stored at least one pre-existing custom route. It is still a bit mysterious as to what exactly is required to enable the routing tool. If the routing tool is not enabled, then if you open a custom route the recalculate button is also disabled.
If you use the Find operation, it finds points of interest (map points) from both the trail map and the underlying topographic map. If you have a separately installed trail map, and switch to that map, the find operation will only show map points contained on the trail map. I think that BaseCamp’s find operation is superiour to that in MapSource because it shows both a list and also highlights each point in the list on the map.
3d View
While our trail map does not contain DEM data, it is still possible to view a subset of trails in the context of a true 3d display with realistic mountains and topography. If you create a route on either the combined snowmobile and Free (non-DEM) topo map, you will see a simple 3d perspective view with a flat map background. However, if you switch the map selection to a DEM enabled map such as Garmin Topo US 2008, you will see the route displayed with a true 3d display similar to Google-Earth.
Trail Elevation Data
Our trail maps do not include elevation data for a trail. But, if you display routes created from our trail map and display them over a DEM enabled map such as Garmin Topo US 2008, then the route acquires elevation information from the underlying topo map and can display it as depicted below. If you like steep and deep, here’s how you can find it!
Overlay Images – North East Snow Depth
One of the cool things that you can do with BaseCamp is to add georeferenced image overlays to the BaseCamp map display. The term “georeferenced” means that the image has geographic position and sizing information included along with the digital photo image. Google’s .kml and .kmz format files are examples of files that can describe georeferenced image overlays. How is this useful? Well for example, you might use Google Earth to georeference a local club trail map, and then display it in BaseCamp along with other map data. If the map is accurate enough, and you have correctly positioned it, you might even be able to trace out routable tracks by tracing the snowmobile trails depicted on the map image. It is a bit of a tricky proposition but can be fun to try.
One of the more useful things I have used image overlays for is the NOAA Snow Depth Map. What could be more useful then knowing the snow depth in areas where you plan on riding. NOAA produces a color coded image of the New England states on a daily basis that indicates snow depth. This image comes from the web, so obviously you need to have an active internet connection for the display to be valid. Click on this file link “Northeast Snow Depth.kmz” and download the file to a hard disk on your computer.
If you have Google Earth installed on your computer, .KML and .KMZ file types are associated with Google Earth. Clicking on them will open the file in Google Earth. The image will be displayed in Google Earth as illustrated below.
You can modify the transparency of the overlay image to let more or less of the underlying earth image show through. And of course you can search and scroll around the map as you normally do on Google earth. Wouldn’t it be nice if you could also see snowmobile trails and snow depth together? Well if you have trails or tracks loaded into Google earth, you can. Wouldn’t it be nice to display the snow depth in BaseCamp where you have complete state wide maps of snowmobile trails. Well, you can and we will tell you how.
Importing Northeast Snow Depth into BaseCamp
Start up BaseCamp. Select a folder on the left hand side of the screen to import the image overlay into. I created on named “Temp”. Now select the menu command File-Import into “Temp” and browse to select the “Northeast Snow Depth.kmz” file. The results should be similar to what you see below.
If you zoom out far enough to see the whole overlay image, you can see that the date that the snow depth was calculated is written at the top. This should be within a day or so of the current date. The scale bar is on the left. Unlike the Google earth display, the scale bar does not stay on the screen. That is some special magic that can only be done with Google Earth called a screen overlay.
The illustration above shows the overlay displayed over the basic map. Type Control-G to toggle on/off “basic map only”. When a detailed map such as “Backwoods Snowmobile” is enabled you can see both the snow depth and the snowmobile trails.
Several types of maps can be used in conjunction with the snow depth overlay, including topo maps and highway maps. And you own waypoints, tracks and custom routes can also be used with the overlay.
Lookin’ for the Steep and Deep
Well, it is pretty obvious where the deep snow is. Red is between 25 and 40 inches according to the depth scale. Purple is 40 plus inches! It looks like northwest Vermont and northwest Maine have the deepest snow. Now we can zoom in to have a closer look at the trails where the deep snow is.Lets zoom into Maine’s red zone.
Ahhh, it looks like Piston Farm in Maine has the most trails in deep snow. And since that is one of our favorite spots to ride, we will hit that this weekend. It might be worthwhile to spend a few minutes to map out some custom routes just like we did previously. This time, we can take into consideration up to date snow conditions when planning our awesome snowmobiling expedition!
BaseCamp Video Tutorials
Watch Garmin’s video tutorials to learn about the many features of BaseCamp.
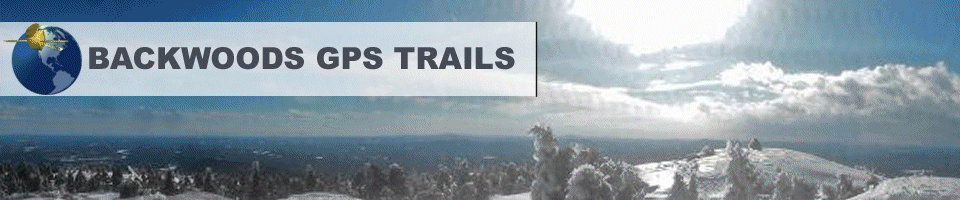
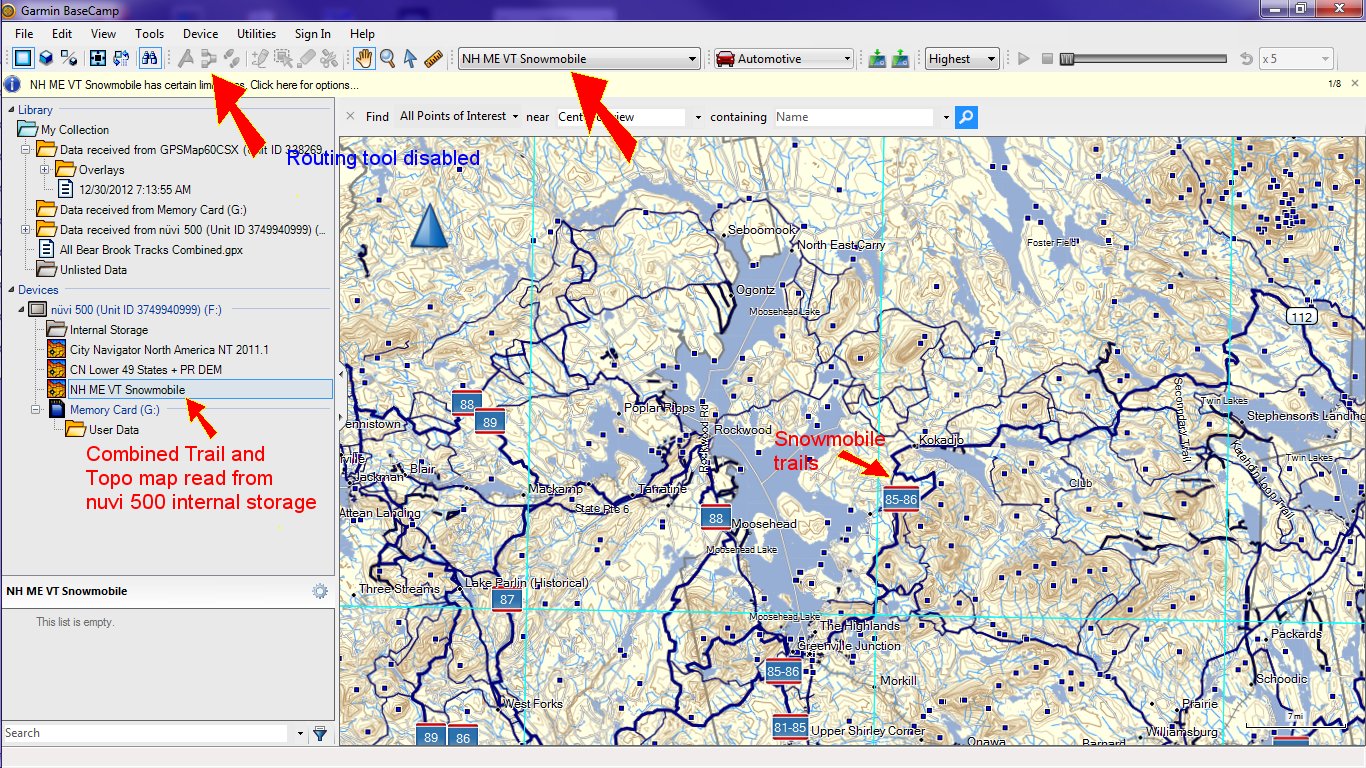
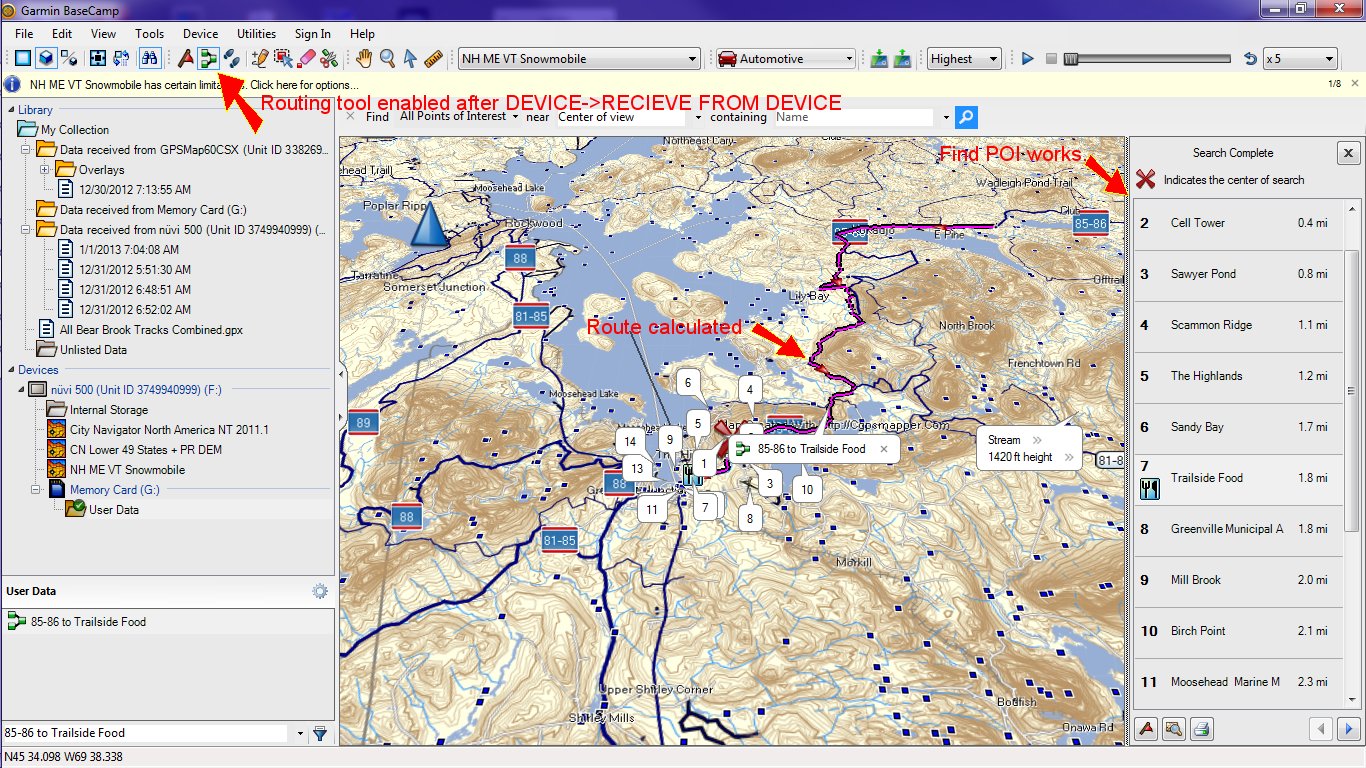
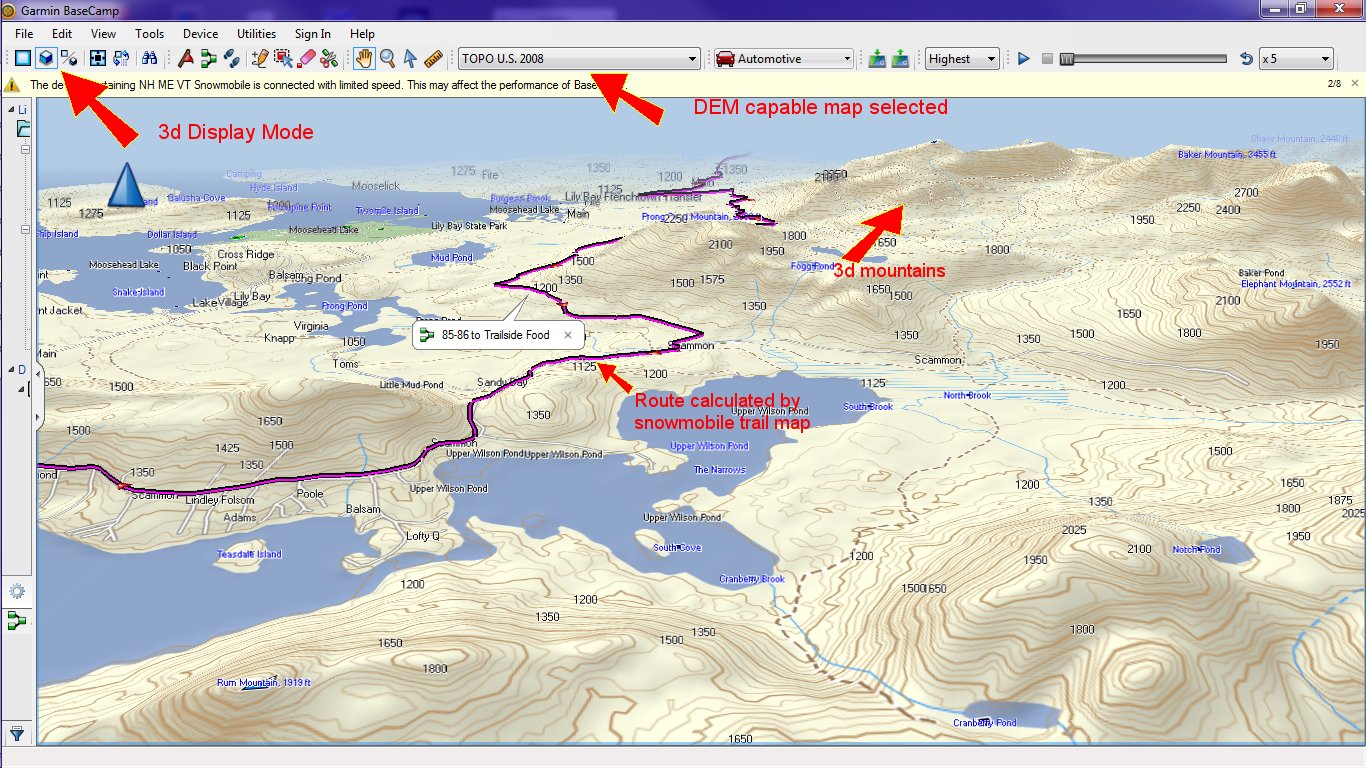
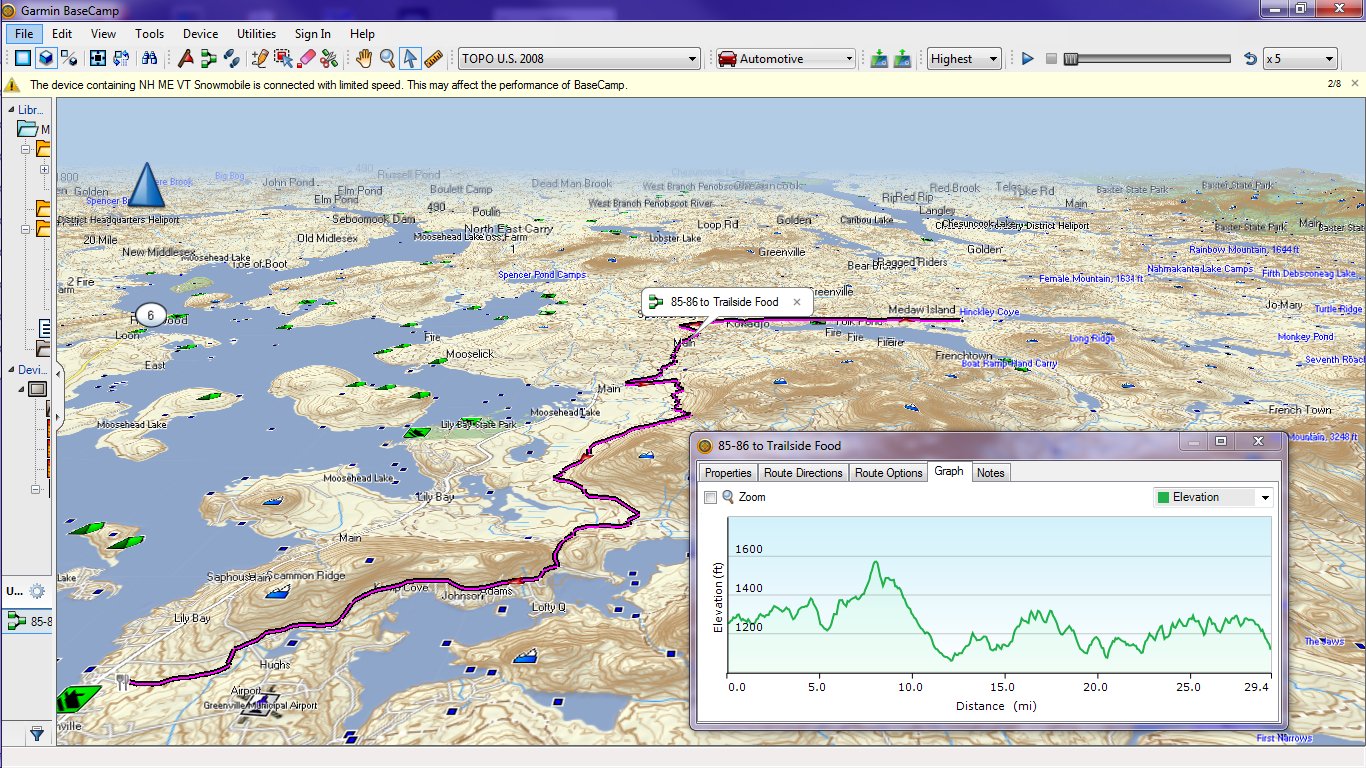
.jpg)